Офис: Ивантеевка, Центральный
Абонентский отдел:
Техническая поддержка:
Инструкция по настройке Wi-Fi роутера для абонентов «Ивстар»

В данной инструкции мы расскажем, как правильно настроить роутер для работы в нашей сети Интернет на примере модели DIR-825 от компании D-Link.
Для того чтобы осуществить выход в Интернет нашим абонентам не нужно вводить данные для авторизации вроде логинов и паролей или прописывать сетевые настройки (IP-адрес, маску подсети, шлюз).
Компанией «Ивстар» для доступа в сеть Интернет используется сетевой протокол IPoE. В зависимости от производителя роутера данный тип подключения может называться по-разному: «Динамический IP», «Автоматический IP», «DHCP» или так и будет называться «IPoE». Большинство роутеров из коробки настроены на работу по данному протоколу.
Подготовка роутера к настройке
1. Прежде чем приступить к настройке роутера, проверьте, чтобы один конец кабеля питания был подключен к роутеру, а другой конец вставлен в электрическую розетку. Кнопка питания так же должна находиться в нажатом состоянии. После включения должны светиться как минимум индикаторы «Питание» и «Wi-Fi».
Если до этого роутер использовался для подключения к сети Интернет через другого провайдера, рекомендуется сбросить его до заводских настроек путем зажатия на корпусе (или в его углублении) кнопки «RESET» или «СБРОС» на 10 секунд во включенном состоянии, пока все световые индикаторы разом не погаснут и не загорятся снова.
Внимание! Компания «Ивстар» не ограничивает своих Абонентов в выборе подходящего оборудования, но предупреждает, что роутеры от операторов «Ростелеком», «Билайн», «МГТС» и др. – работают только в им принадлежащих сетях. Исключения встречаются, но не настолько часто, чтобы можно было рекомендовать их.
Рекомендуем покупать Wi-Fi роутеры от известных производителей, таких как Keenetic, TP-Link, Huawei, Xiaomi, Tenda, ASUS, D-Link — все они продаются в любом магазине цифровой и бытовой техники. Подходите к выбору роутера осознанно и не стоит приобретать самые дешевые модели.
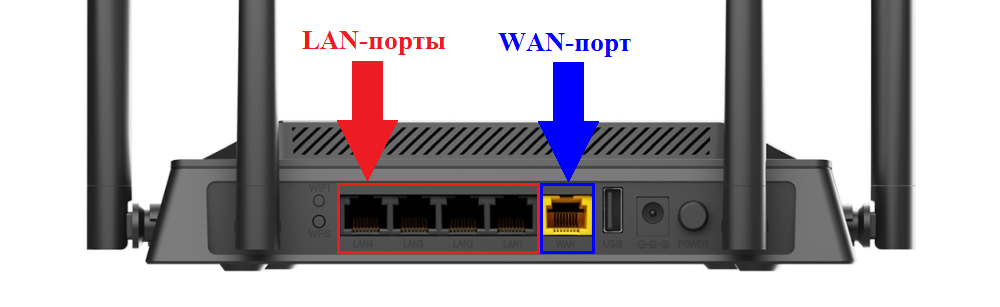
Подсоедините приходящий сетевой кабель, который из подъезда в квартиру проводили монтажники, в WAN-порт (на некоторых роутерах он же INTERNET-порт). В комплекте с роутером в коробке идет патч-корд – кабель, обжатый с двух сторон c разъемами 8P8C (внешний вид смотрите на фотографии ниже), либо воспользуйтесь любым другим имеющимся патч-кордом. Один конец патч-корда подключаете в роутер в любой из пронумерованных LAN-портов, а второй конец подключаете в Ethernet-порт в вашем ПК или ноутбуке – оборудование непосредственно с которого будет производится настройка роутера.

2. В настройках сетевого адаптера проверьте, чтобы не было прописано никаких сетевых настроек. Для этого в Windows воспользуйтесь командой «Выполнить», которую можно вызвать следующим сочетанием клавиш: + R и в английской раскладке вводите: ncpa.cpl
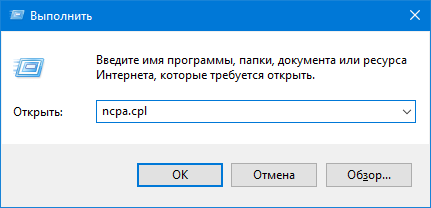
Находите сетевое подключение, которое может называться «Подключение по локальной сети» или «Ethernet» (в зависимости от версии Windows), нажимаете по нему правой кнопкой мыши и в контекстном меню выбираете «Свойства».
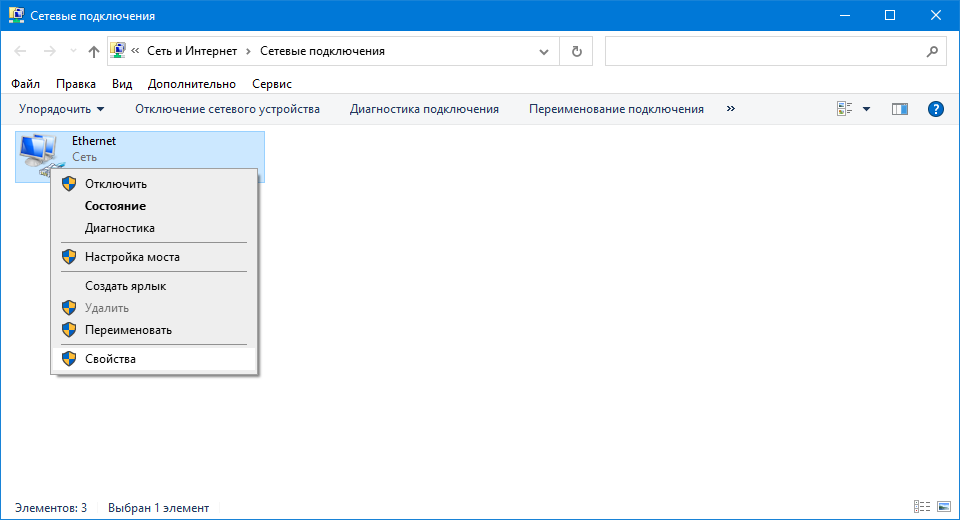
В открывшемся маленьком окне, сами галочки не трогаем, находите «Протокол Интернета версии 4» или «IP версии 4» (в зависимости от версии Windows), нажимаете на него чтобы выделился синим цветом и в этом же окошке ниже нажимаете на кнопку «Свойства».
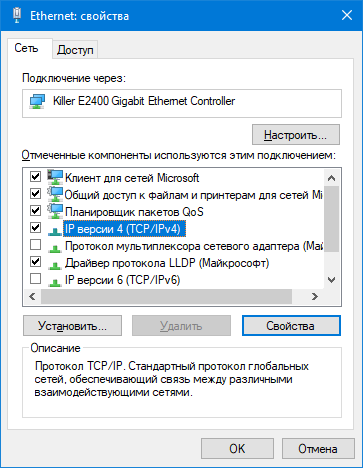
Откроется еще одно небольшое окно в котором нужно проверить, чтобы были выбраны следующие параметры:
- «Получить IP-адрес автоматически»
- «Получить адрес DNS-сервера автоматически»
Нажимаете на «ОК».
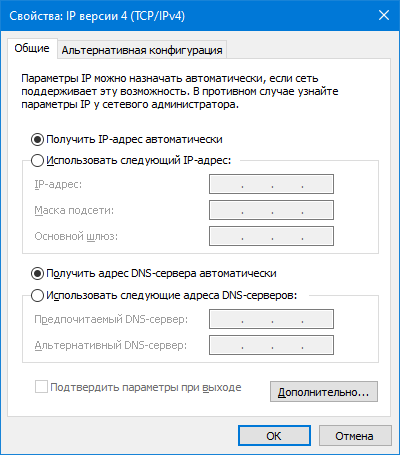
3. Переходим к настройке роутера. Открываете любой веб-браузер ( Google Chrome, Microsoft Edge, Mozilla Firefox, Opera, и др.) и в адресной строке вводите IP-адрес веб-конфигуратора, в нашем случае это будет 192.168.0.1

Совет: адрес веб-конфигуратора можно посмотреть на этикетке на задней панели роутера.
Поскольку используемый в данном примере роутер новый и до этого ни разу не включался, первым что мы увидим – стартовый экран мастера настройки. Его так же можно увидеть, после того как роутер был сброшен до заводских настроек. Нажимаете на кнопку «НАЧАТЬ».
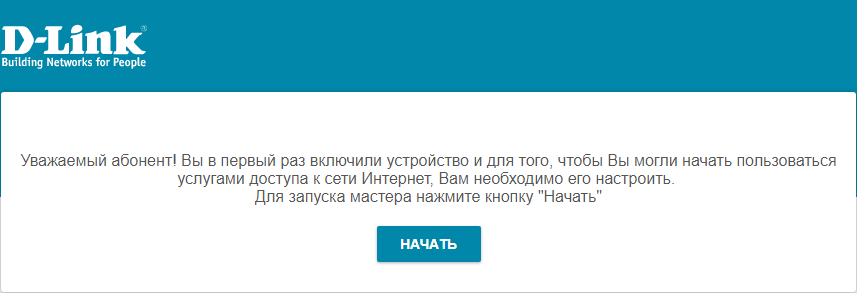
Для того чтобы использовать русский язык, нажимаете на кнопку «ДА».
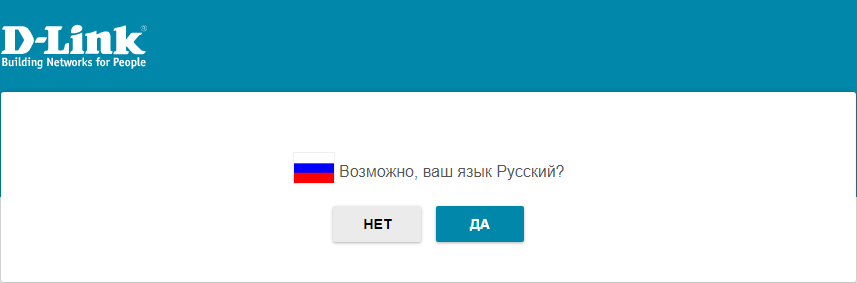
Рекомендуем воспользоваться расширенными настройками для этого нажимаете на кнопку «РАСШИРЕННЫЕ НАСТРОЙКИ».
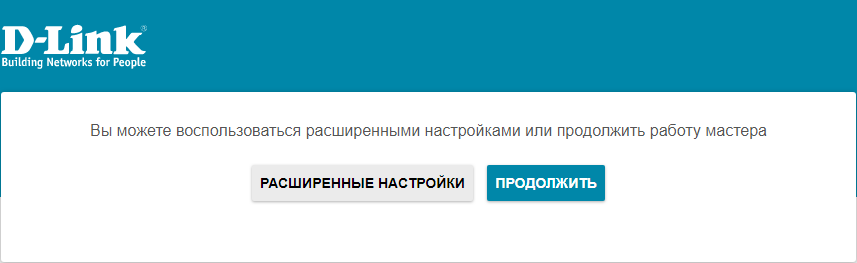
4. В поле «Пароль администратора» вводите пароль, который будет постоянно запрашиваться при посещении настроечной веб-страницы. В случае, если забудете или потеряете его, потребуется сброс роутера до заводских настроек и его последующая повторная настройка. В целях безопасности придумайте любой пароль, кроме «admin» и повторно введите его ниже во втором поле «Подтверждение пароля».
В третьем и четвертом полях можете ввести предпочитаемое название для вашей Wi-Fi сети, которая будет транслироваться во время работы роутера. Любое устройство с поддержкой Wi-Fi будет отображать его в списке доступных сетей. Поскольку DIR-825 двух диапазонный роутер, соответственно и Wi-Fi сетей он будет вещать две: первую на частоте 2,4 ГГц и вторую — на 5 ГГц.
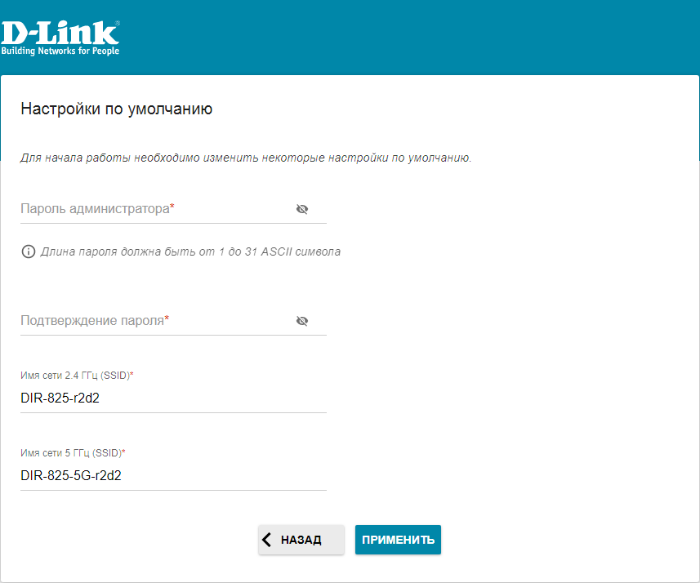
Проверяете все введенные данные и нажимаете на кнопку «ПРИМЕНИТЬ».
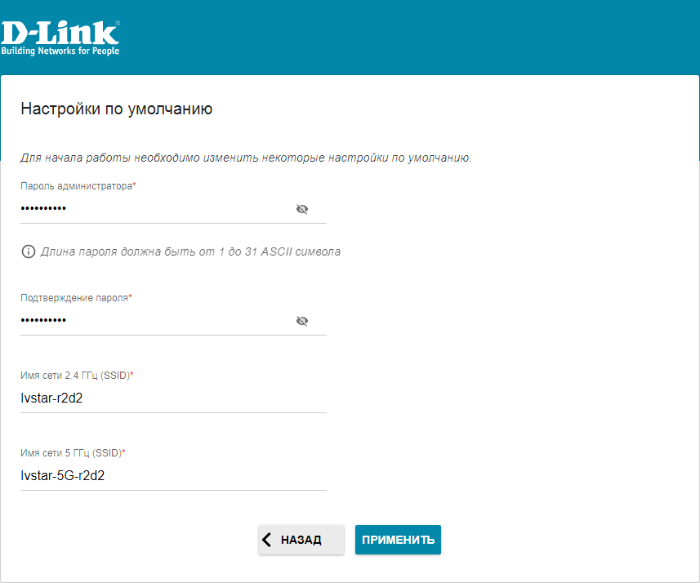
После применения настроек отобразится стартовая страница веб-конфигуратора «Начало».
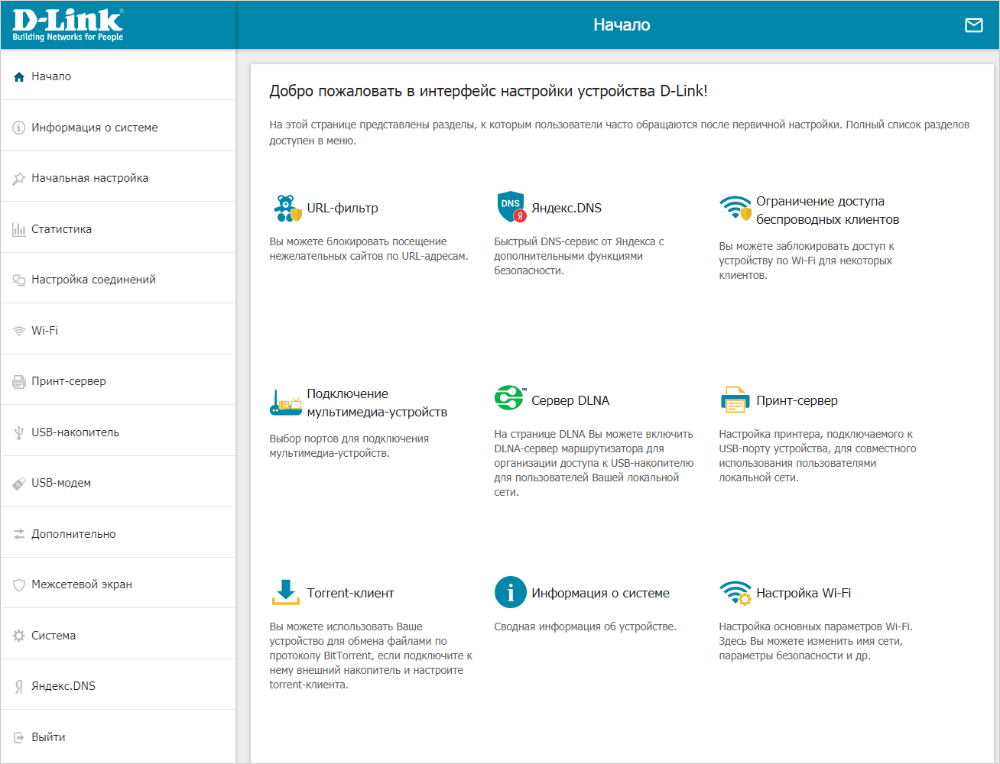
5. В меню слева нажимаете на «Настройка соединений», далее на «WAN». Как уже было сказано: «из коробки» большинство роутеров настроены на работу по протоколу IPoE. В данном примере соединение уже установлено, роутер получил от оборудования провайдера (сетевой коммутатор, он же свитч) все необходимые настройки для подключения к сети Интернет, о чем свидетельствуют статус соединения и полученные сетевые адреса. Можете перейти к настройке Wi-Fi сети (пункт № 7).
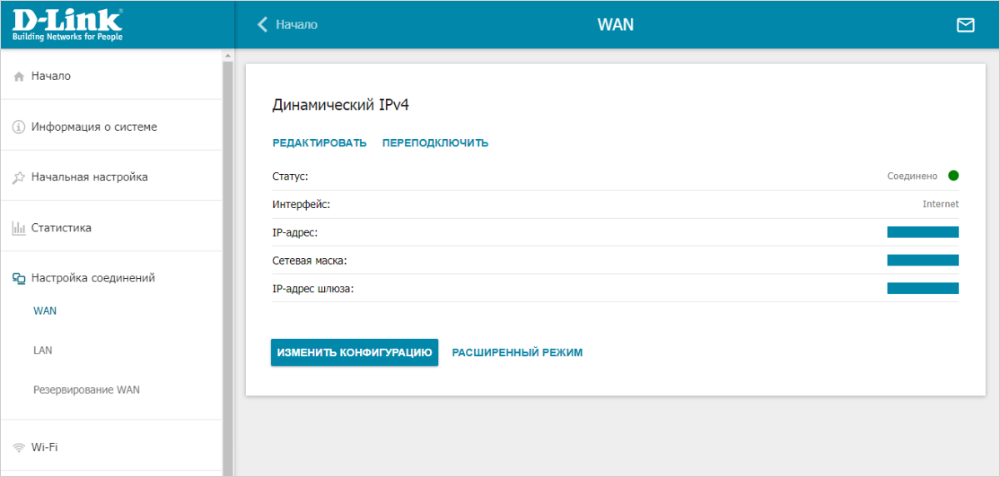
Настройка Интернет-соединения
6. Рассмотрим пример, когда на роутере не создано Интернет-соединение или после определенных действий потребовалось удалить его. Нажимаете на кнопку «ДОБАВИТЬ».
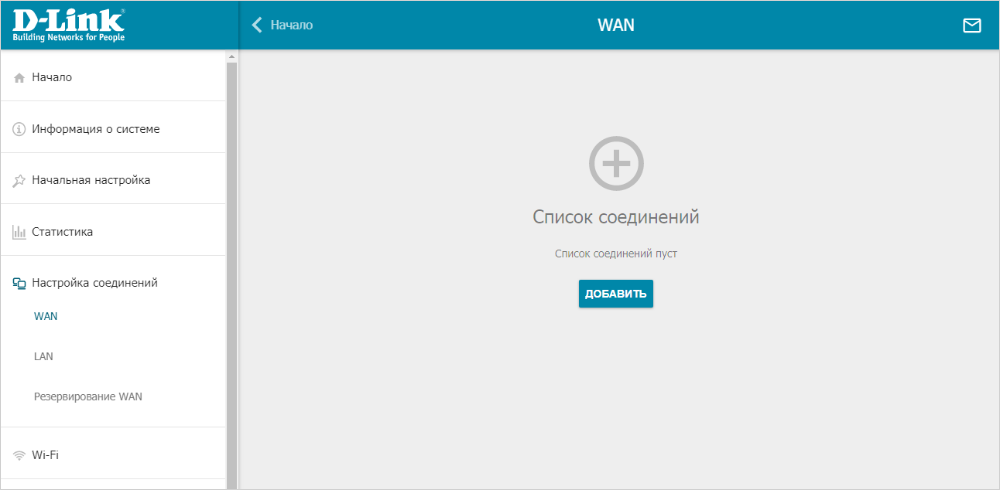
Проверяете чтобы в поле «Тип соединения» было выбрано «Динамический IP» и нажимаете на кнопку «ПРИМЕНИТЬ».
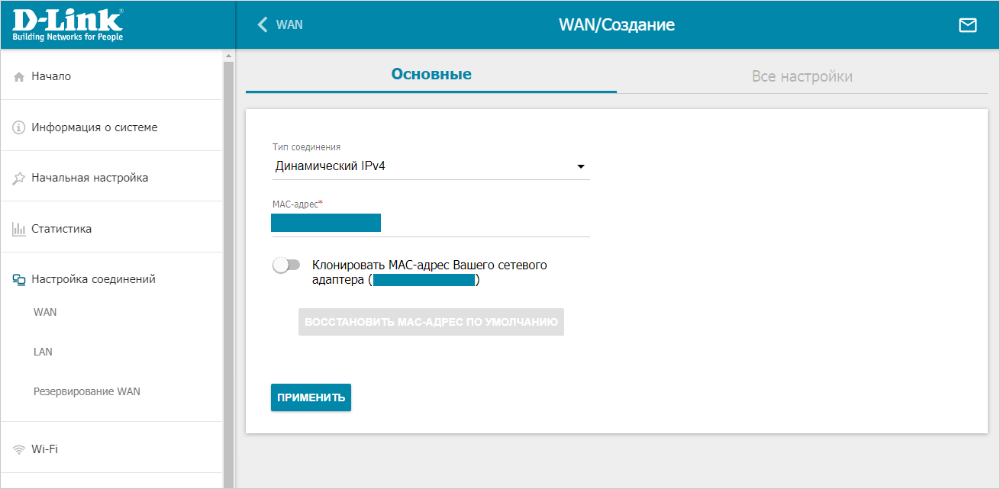
В столбце «Статус» состояние подключения будет отображаться: «Соединено». Подключение роутера к сети Интернет выполнено.
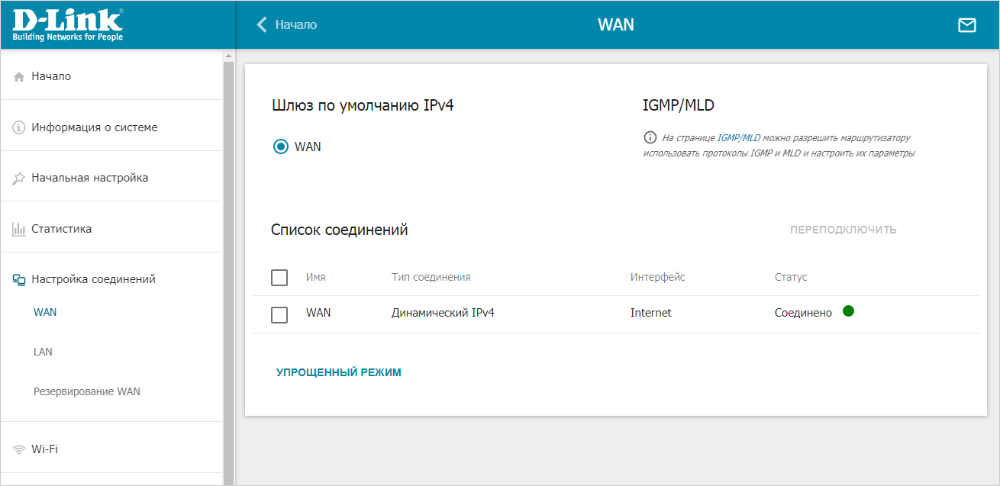
Настройка Wi-Fi сетей
7. Переходим к настройке Wi-Fi сети. Для этого слева нажимаете на «Wi-Fi», далее на «Основные настройки». Первыми откроются настройки Wi-Fi сети вещающей на частоте 2,4 ГГц.
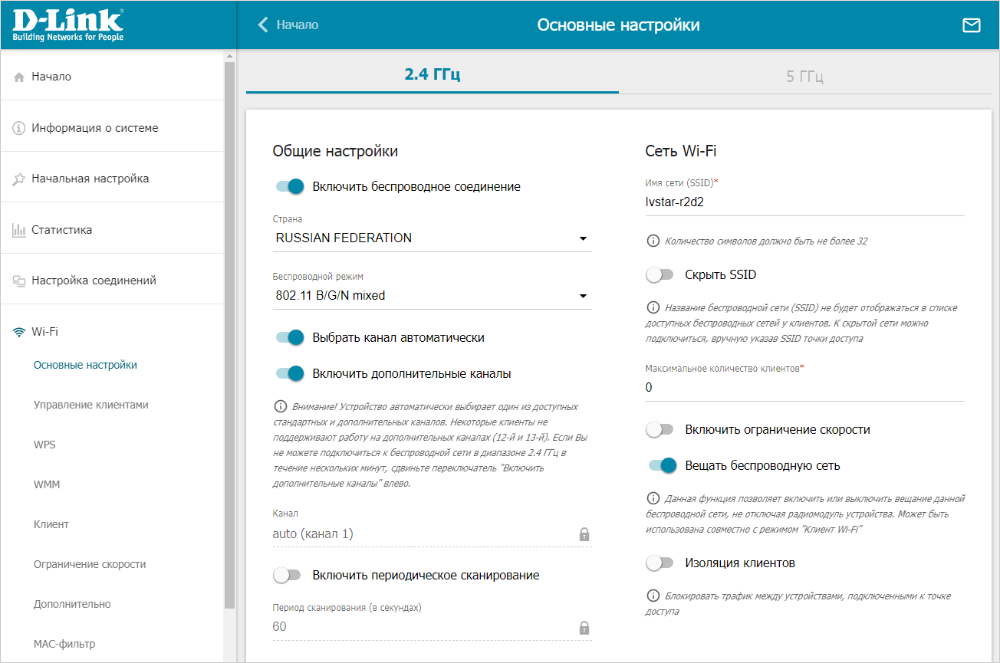
Прокручиваете страницу вниз, находите поле «Пароль PSK» и вводите пароль, который будет запрашиваться при подключении клиентского устройства (ноутбук, смартфон, планшет и др.) к данной Wi-Fi сети.
Совет: в целях безопасности не используйте «Пароль администратора» (первый абзац пункта № 4) в качестве пароля от Wi-Fi сети.
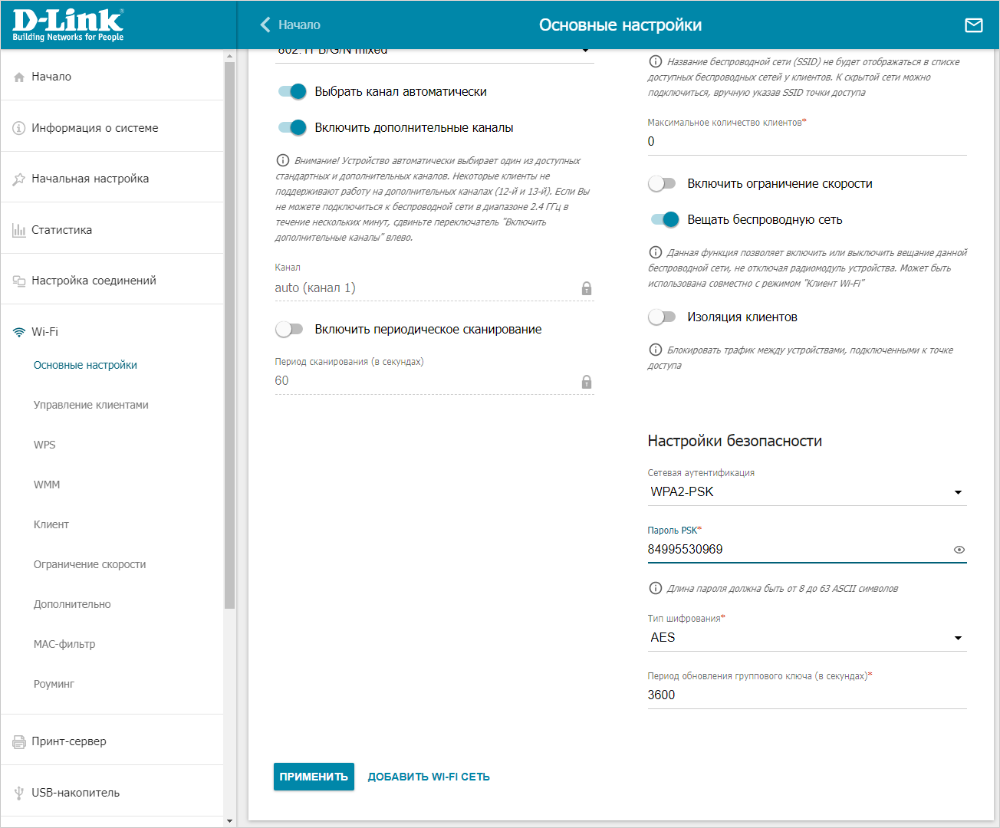
Аналогичные шаги проводите в настройках Wi-Fi сети вещающей на частоте 5 ГГц. Для этого в самом верху страницы под заголовком «Основные настройки» нажимаете на «5 ГГц».
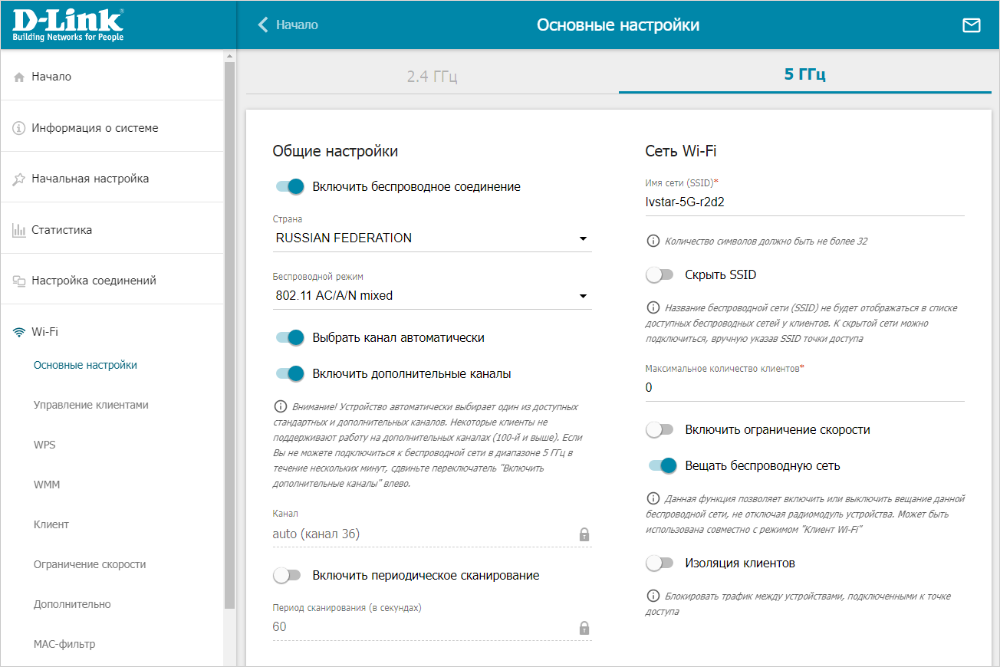
Прокручиваем страницу вниз и меняем пароль от Wi-Fi сети вещающей на частоте 5 ГГц.
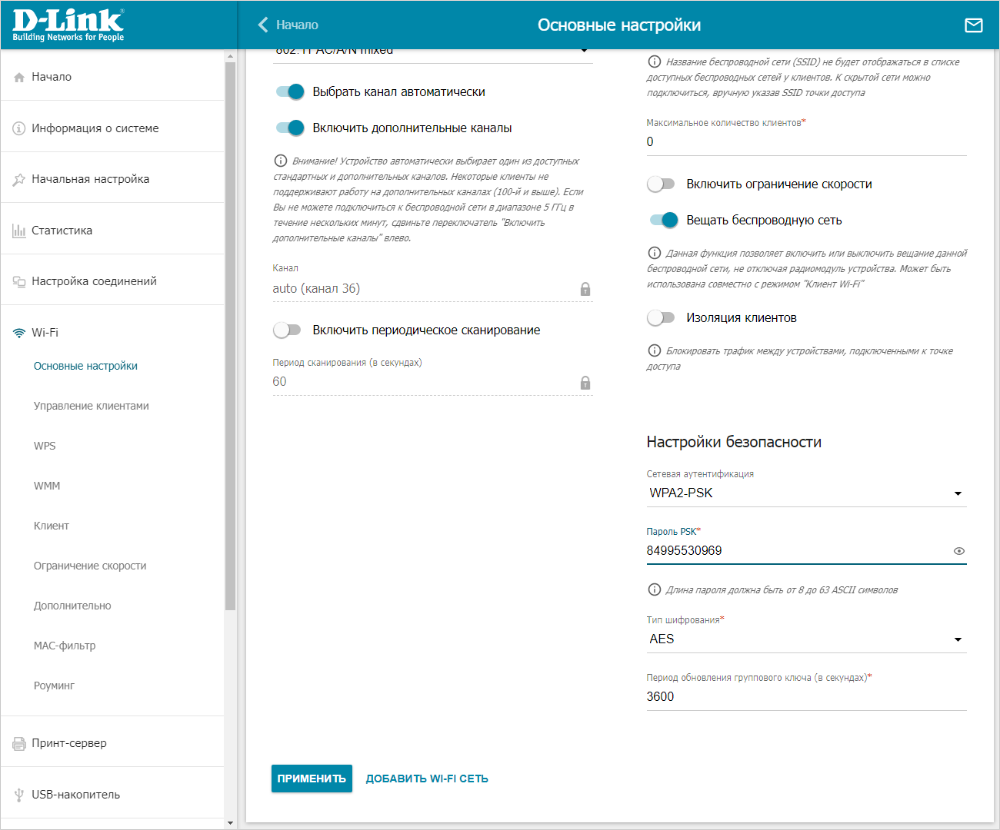
8. Завершаете настройку роутера сохранением всех произведенных действий. Слева нажимаете на «Система», далее на «Конфигурация». Нажимаете на кнопку «Сохранить» и можете либо выйти из настроек нажатием на «Выход» в меню слева, либо просто закрыть вкладку в веб-браузере.
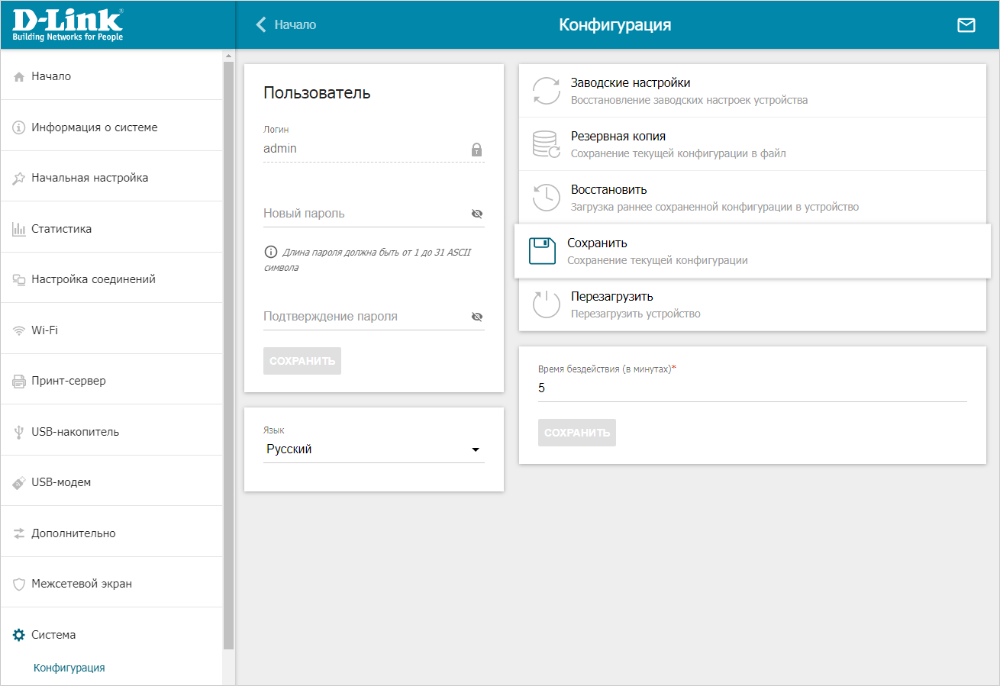
9. Для последующего входа в веб-конфигуратор роутера выполните действия из первого абзаца пункта №3, в поле «Username» вводите: admin, в «Password» вводите: «Пароль администратора» (первый абзац пункта № 4), нажимаете «LOGIN» и автоматически переходите на стартовую страницу.
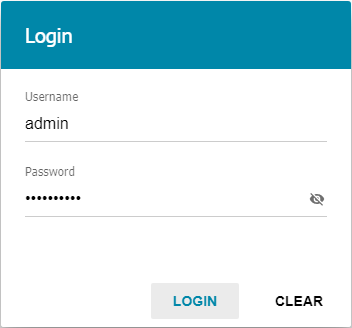
Как видно на примере, одно из преимуществ сетевого протокола IPoE по сравнению с остальными – его исключительная простота в настройке сетевого оборудования для конечного пользователя.
