Офис: Ивантеевка, Центральный
Абонентский отдел:
Техническая поддержка:
Способы увеличения скорости соединения, пропускной способности и стабильности беспроводной сети Wi-Fi

Всё большую популярность и распространение набирает технология беспроводных сетей Wi-Fi. Многие современные устройства, которые мы используем (смартфон, планшет, ноутбук, роутер, телевизор), умеют работать с Wi-Fi. Самым распространенным на данный момент является стандарт IEEE 802.11n.
Основными характеристиками беспроводной сети Wi-Fi являются зона покрытия, скорость соединения и качество. В некоторых случаях нужно делать выбор в пользу какого-то параметра, наиболее важного для вас. Решите, что вам нужно в первую очередь: максимальное покрытие, быстрая или стабильная связь.
У пользователей периодически возникают вопросы по скорости и стабильности работы устройств по Wi-Fi. Самые распространенные из них:
- Почему в статусе беспроводного соединения отображается максимальная скорость подключения, а реальная скорость передачи данных значительно ниже?
- Почему при подключении беспроводного адаптера с поддержкой стандарта 802.11n скорость подключения 54 Мбит/с или ниже?
- Где обещанная скорость 300 Мбит/с (или 150 Мбит/с) при подключении беспроводных устройств на стандарте 802.11n к Wi-Fi роутеру?
- Как правильно настроить устройства беспроводной сети, чтобы они работали эффективно, стабильно и по возможности на максимальных скоростях, используя все преимущества стандарта IEEE 802.11n?
В данной статье мы ответим на эти вопросы и рассмотрим некоторые наиболее эффективные на наш взгляд способы увеличения скорости соединения, пропускной способности и стабильности беспроводной сети Wi-Fi при использовании стандарта 802.11n.
1. Максимальная скорость передачи данных и скорость подключения (канальная скорость) — разные понятия
Начнем с того, что многие пользователи ошибочно ориентируются на скорость подключения (в мегабитах в секунду), которая отображается в сведениях о подключении. Например, в операционной системе Windows она отображается в строке «Скорость» (Speed) на вкладке «Общие» (General) в окне «Состояние» (Status) беспроводного соединения.

Данная цифра отображается драйвером беспроводного адаптера и показывает, какая скорость подключения на физическом уровне используется в настоящее время в рамках выбранного стандарта, то есть операционная система сообщает лишь о текущей (мгновенной) физической скорости подключения (её называют канальной скоростью).
Реальная пропускная способность соединения при передаче данных может быть значительно ниже. Реальная скорость передачи данных зависит от многих факторов, в частности от настроек точки доступа 802.11n, расстояния между клиентом и точкой доступа, числа одновременно подключенных к ней клиентских беспроводных адаптеров и др. Разница между скоростью подключения, которое показывает Windows, и реальными показателями объясняется прежде всего большим объемом служебных данных, потерями сетевых пакетов в беспроводной среде и затратами на повторную передачу.
2. Преимущества стандарта 802.11n работают только для адаптеров 802.11n
Стандарт 802.11n использует различные технологии, включая MIMO, для достижения более высокой пропускной способности, но они эффективны только при работе клиентов, поддерживающих спецификации 802.11n. Нужно помнить, что использование беспроводной точки доступа стандарта 802.11n не повысит производительность работы уже существующих клиентов стандарта 802.11b/g.
3. По возможности не используйте в сети Wi-Fi устройства устаревших стандартов
В беспроводной сети на базе точки доступа 802.11n можно использовать устройства предыдущих стандартов. Точка доступа 802.11n может одновременно работать и с 802.11n-адаптерами, и со старыми устройствами стандарта 802.11g и даже 802.11b. Стандартом 802.11n предусмотрены механизмы поддержки устаревших стандартов (legacy-механизмы). Скорость работы с клиентами 802.11n снижается (на 50-80%) только тогда, когда более медленные устройства активно передают или принимают данные. Для достижения максимальной производительности (или, по крайней мере, ее проверки) беспроводной сети 802.11n рекомендуется использовать в сети клиенты только этого стандарта.
4. Почему при подключении адаптера 802.11n скорость соединения только 54 Мбит/с или ниже?
В большинстве устройств стандарта 802.11n будет наблюдаться снижение пропускной способности до 80% при использовании устаревших методов обеспечения безопасности WEP или WPA/TKIP. В стандарте 802.11n установлено, что высокая производительность (свыше 54 Мбит/с) не сможет быть реализована, если используется один из указанных выше методов. Исключение составляют лишь устройства, которые не являются сертифицированными под стандарт 802.11n.
Если вы не хотите получить снижение скорости, используйте только метод безопасности беспроводной сети WPA2 с алгоритмом AES (стандарт безопасности IEEE 802.11i).
В некоторых случаях, при использовании Wi-Fi-адаптера стандарта 802.11n и беспроводной точки доступа стандарта 802.11n, происходит подключение только на стандарте 802.11g. Это также может происходить по причине того, что в точке доступа по умолчанию в настройках безопасности беспроводной сети предустановлена технология WPA2 с протоколом TKIP. Опять же рекомендация: в настройках WPA2 используйте именно алгоритм AES вместо протокола TKIP, и и тогда подключение к точке доступа будет происходить с использованием стандарта 802.11n.
Другая возможная причина соединения только на стандарте 802.11g заключается в том, что в настройках точки доступа используется режим автоопределения (802.11b/g/n). Если вы хотите установить соединение на стандарте 802.11n, то не используйте режим автоопределения 802.11b/g/n, а вручную установите использование только 802.11n. Но помните, что в этом случае клиенты 802.11b/g не смогут подключиться к беспроводной сети, кроме клиентов с поддержкой 802.11n.
5. Используйте диапазон 5 ГГц
Некоторые модели поддерживают двухдиапазонный Wi-Fi — работу точки доступа в двух частотных диапазонах 2,4 и 5 ГГц. Сейчас практически все сети Wi-Fi работают на частоте 2,4 ГГц. Чем больше устройств работают на одной и той же частоте, тем сильнее они мешают друг другу, что сильно ухудшает качество соединения. Это особенно актуально в многоквартирных домах, где устройства Wi-Fi имеются практически в каждой квартире. Преимуществом частоты 5 ГГц является свободный радиоэфир, так как эта частота пока редко используется, и как результат минимальное количество помех и максимальное качество соединения. Для использования сети 5 ГГц ваш смартфон, планшет, ноутбук или USB-адаптер должен обязательно поддерживать работу на этой частоте.
При использовании диапазона 5 ГГц рекомендуем в настройках Wi-Fi роутера выбирать каналы 36, 40, 44 и 48, т.к. на них не используется режим сосуществования с радарами (DFS).
6. В некоторых случаях на точке доступа рекомендуется понизить мощность сигнала Wi-Fi до уровня 50 — 75%
Использование слишком большой излучаемой мощности сигнала Wi-Fi не всегда означает, что сеть будет работать стабильно и быстро. Большая мощность сигнала может вызывать дополнительные помехи и ошибки в работе сети. Если радиоэфир, в котором работает ваша точка доступа, сильно загружен (при обзоре беспроводных сетей вы видите большое их количество и мощность их сигнала высокая), то может сказываться влияние внутриканальных и межканальных помех. Наличие таких помех влияют на производительность сети, т.к. резко увеличивают уровень шума, что приводит к низкой стабильности связи из-за постоянной перепосылки пакетов. В этом случае рекомендуем понизить мощность передатчика в точке доступа. Если настройку понижения мощности передатчика вы не нашли в точке доступа, то это можно сделать другими способами: по возможности увеличить расстояние между точкой доступа и адаптером; открутить антенну на точке доступа (если такая возможность предусмотрена в устройстве); использовать антенну с более низким коэффициентом усиления сигнала (например, с коэффициентом усиления 2 дБи вместо 5 дБи).
Мощность передатчика точки доступа в роутере обычно выше в 2-3 раза, чем на клиентских мобильных устройствах (ноутбук/смартфон/планшет). В зоне покрытия сети могут быть такие места, где клиент будет слышать точку доступа хорошо, а точка доступа клиента — плохо, или вообще не слышать (ситуация, когда сигнал на клиентском устройстве есть, а связи нет). В канале связи возникает асимметрия от разных значений мощностей и чувствительности приемников.
Для обеспечения хорошего уровня сигнала нужно, чтобы между клиентским устройством и точкой доступа было как можно более симметричное соединение, чтобы точка доступа и клиент уверенно слышали друг друга.
Как это не покажется странным, но для устранения асимметрии и получения более стабильной связи иногда следует понизить мощность передатчика в точке доступа.
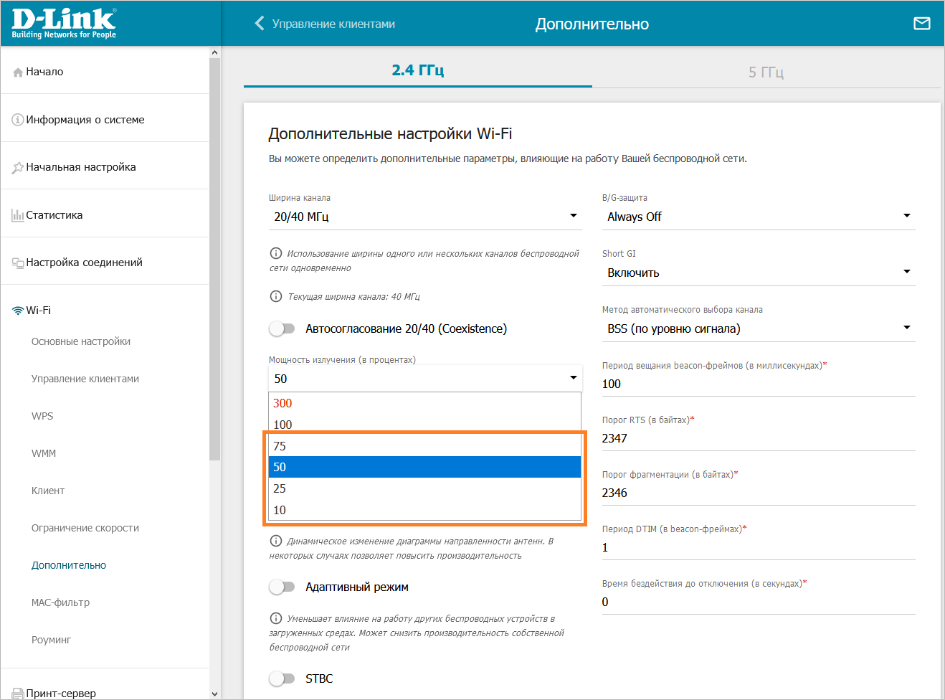
7. Убедитесь, что на точке доступа и на адаптере поддерживается и включен режим WMM
Для получения скорости свыше 54 Мбит/с должен быть включен режим WMM (Wi-Fi Multimedia).
В спецификации 802.11n требуется поддержка в устройствах стандарта 802.11e (Качество обслуживания QoS для улучшения работы беспроводной сети) с целью использования режима с высокой пропускной способностью HT (High Throughput), т.е. скорости свыше 54 Мбит/с.
Поддержка режима WMM требуется для устройств, которые будут сертифицированы для использования стандарта 802.11n. Рекомендуем включать по умолчанию режим WMM во всех сертифицированных Wi-Fi-устройствах (точки доступа, беспроводные маршрутизаторы, адаптеры).
Обращаем ваше внимание, что режим WMM должен быть включен как на точке доступа:
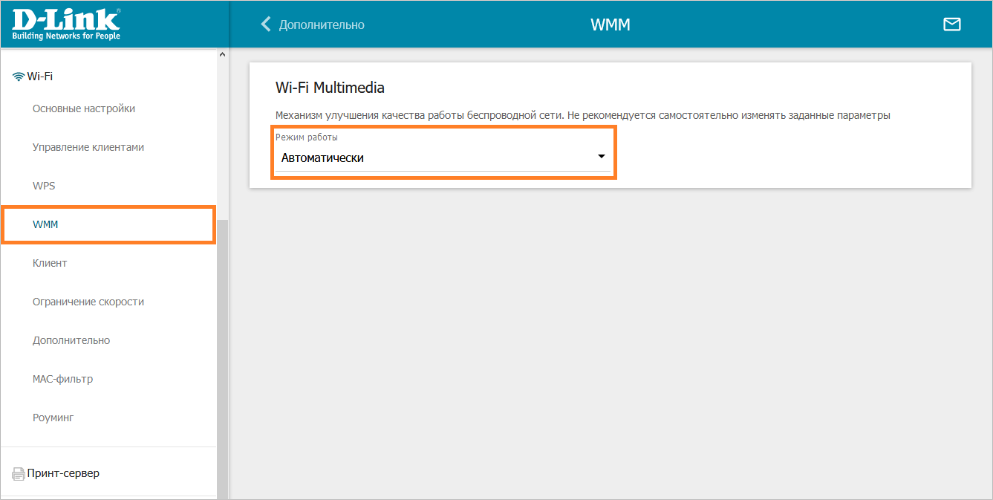
Так и на беспроводном адаптере:
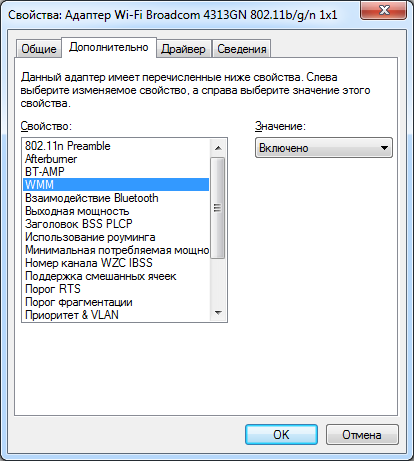
Режим WMM в настройках различных адаптеров может называться по разному: WMM, Мультимедийная среда, WMM Capable и т.п.
8. Отключите использование канала 40 МГц и 80 МГц
Стандартом 802.11n предусмотрена возможность использования широкополосных каналов — 40 МГц для повышения пропускной способности (в стандарте 802.11ac может быть использована ширина канала до 160 МГц).
Каналы 40 МГц в большей степени подвержены помехам и могут мешать работе других устройств, что вызовет проблемы с производительностью и надежностью, особенно при наличии других сетей Wi-Fi и других устройств, работающих в диапазоне 2,4 ГГц. Каналы 40 МГц могут также создавать помехи для других устройств, использующих этот диапазон (устройства Bluetooth, беспроводные телефоны, соседние сети Wi-Fi).
В реальности при изменении ширины канала с 20 МГц на 40 МГц (или использовании режима автоматического выбора ширины канала «Auto 20/40» в некоторых устройствах) можно получить даже снижение, а не увеличение пропускной способности. Снижение пропускной способности и нестабильность соединения может происходить несмотря на цифры канальной скорости подключения, которая в 2 раза выше при использовании ширины канала 40 МГц. При снижении уровня сигнала, использование канала шириной 40 МГц становится гораздо менее эффективным и не обеспечивает повышение пропускной способности. При использовании канала шириной 40 МГц и слабом уровне сигнала пропускная способность может снижаться до 80% и не привести к желаемому увеличению пропускной способности.
Иногда лучше использовать стабильную канальную скорость 135 Мбит/c, чем нестабильные 270 Мбит/с.
Реальные преимущества использования канала шириной 40 МГц (в частности увеличение пропускной способности от 10 до 20 Мбит/с), как правило, можно получить только в условиях сильного сигнала и малого числа излучателей в частотном диапазоне. Использование ширины канала 40 МГц оправданно в частотном диапазоне 5 ГГц.
Если же вы решили использовать канал шириной 40 МГц и при этом заметили снижение скорости (не канальной скорости подключения, которая отображается в веб-конфигураторе в меню Системный монитор, а скорости загрузки веб-страниц или приёма/передачи файлов), рекомендуем использовать канал шириной 20 МГц. Так вы сможете увеличить пропускную способность соединения.
Кроме того, с некоторыми устройствами соединение удается установить именно при использовании канала шириной 20 МГц (при использовании канала шириной 40 МГц соединение не устанавливается).
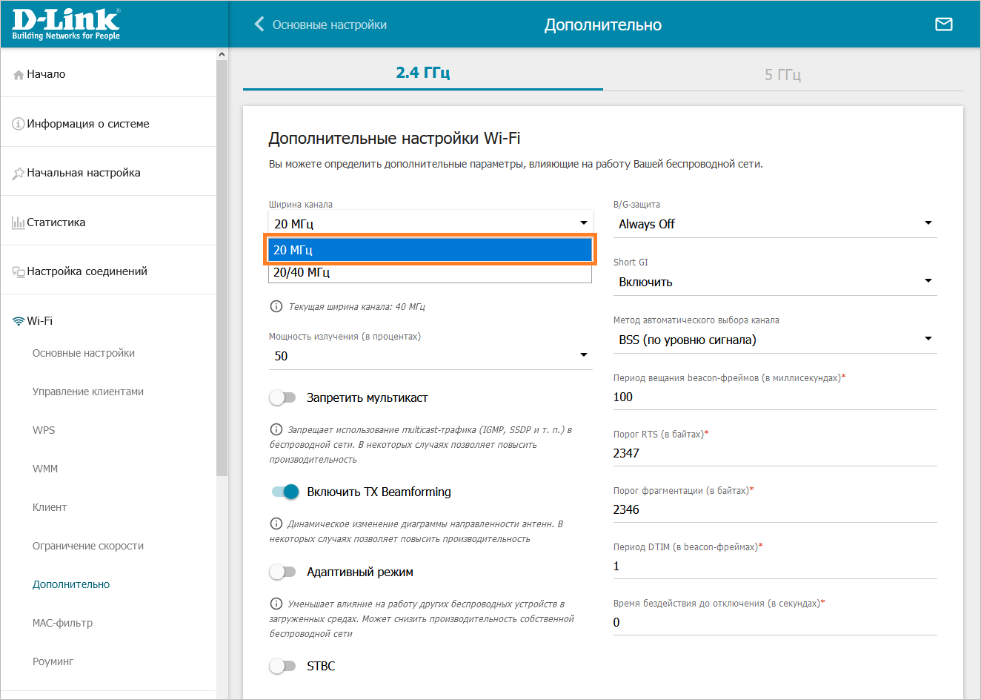
Что касается работы мобильных устройств в диапазоне 5 ГГц, то по умолчанию в настройках роутера установлено значение ширины канала 20/40/80 МГц. Если вы заметили снижение скорости при работе в сети 5 ГГц, рекомендуем установить значение ширины канала 20/40 МГц.
9. Отключите использование канала 160 МГц
В стандарте 802.11ac/ax может быть использована ширина канала 160 МГц. Чем шире полоса Wi-Fi, тем больше помех от соседних сетей оказывают влияние на работу вашей сети. В связи с этим, сеть Wi-Fi 5 ГГц, работающая с шириной канала 80 МГц, в некоторых случаях показывает более стабильное и быстрое подключение, чем при использовании ширины канала 160 МГц. Если на ширине канала 160 МГц наблюдается снижение скорости, рекомендуем установить в настройках беспроводной сети ширину канала 80 МГц, что поможет уменьшить количество помех, и это положительно отразится на стабильности и скорости Wi-Fi.
10. Используйте актуальную версию ПО для устройств
Низкая скорость соединения может быть следствием плохой совместимости драйверов различных производителей оборудования Wi-Fi. Нередки случаи, когда установив другую версию драйвера беспроводного адаптера от его производителя или от производителя используемого в нем чипсета, можно получить существенное увеличение скорости. Посетите веб-сайты производителей ваших беспроводных устройств и ноутбуков, чтобы проверить наличие новых драйверов и других обновлений. Установите самую последнюю версию драйверов беспроводного адаптера.
Не стоит забывать о встроенном программном обеспечении (прошивка) Wi-Fi роутера. Большинство современных моделей имеют встроенный инструмент проверки актуальной версии ПО и его последующего обновления прямо в веб-конфигураторе, или можно посетить сайт производителя роутера, найти вашу модель, скачать файл с последней версией прошивки и установить ее через веб-конфигуратор.
Совет: устаревшее оборудование не может обеспечить высокую скорость передачи данных. Также эксплуатация оборудования для которого давно не выпускаются новые обновления не рекомендуется с точки зрения безопасности. При обнаружении критических уязвимостей производители выпускают новые версии ПО для актуальных устройств. Если ваш Wi-Fi роутер давно не поддерживается производителем рекомендуем приобрести новый Wi-Fi роутер.
11. Для устройств Apple
Увеличить скорость работы беспроводной сети Wi-Fi с некоторыми устройствами компании Apple может помочь смена страны на United States. Это можно сделать через веб-конфигуратор в настройках беспроводной сети в поле «Страна».
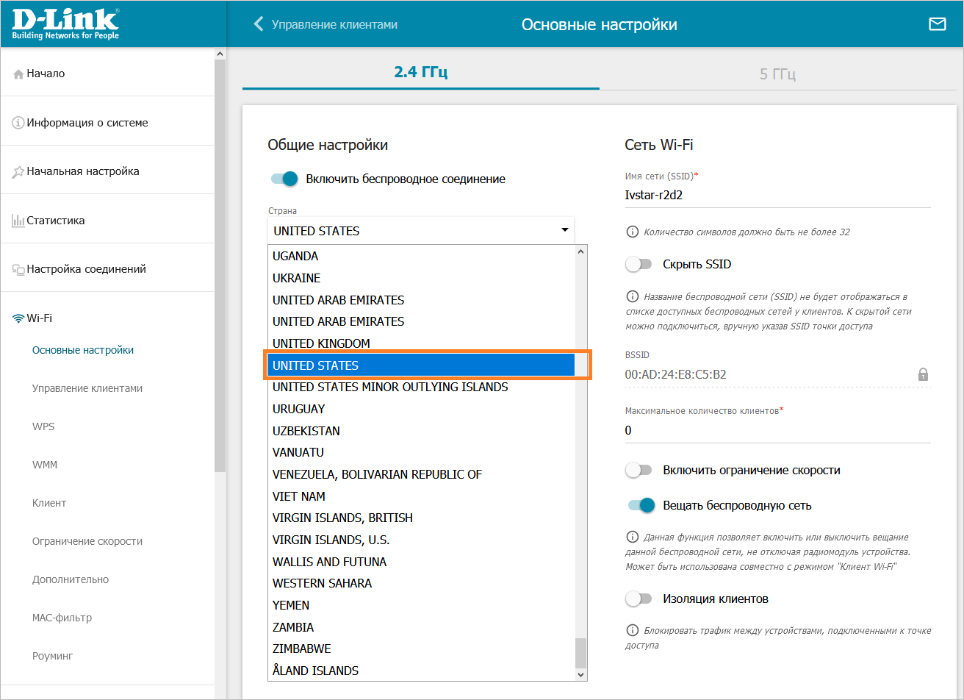
В некоторых устройствах мощность передатчика снижена на крайних каналах (1 и 11/13 для 2.4 ГГц) примерно в 2 раза, чем на средних. Для увеличения зоны покрытия попробуйте использовать канал 6.
12. Отключите режим энергосбережения
Низкая скорость соединения Wi-Fi может наблюдаться в некоторых мобильных устройствах, в которых активирован режим энергосбережения (спящий режим, sleep mode). Он может оказывать влияние на работу беспроводного адаптера клиента Wi-Fi. Выключите вручную данный режим для проверки подключения. На некоторых устройствах режим энергосбережения активируется автоматически, при определенном пределе уровня заряда батареи (например, когда заряд становится ниже 20 или 15 %). Если вы не знаете как в настройках операционной системы отключить режим энергосбережения, то в этом случае рекомендуем следить за тем, чтобы уровень заряда батареи не опускался ниже определенного значения (в некоторых системах индикатор батареи в правом верхнем углу меняет свой цвет на желтый).
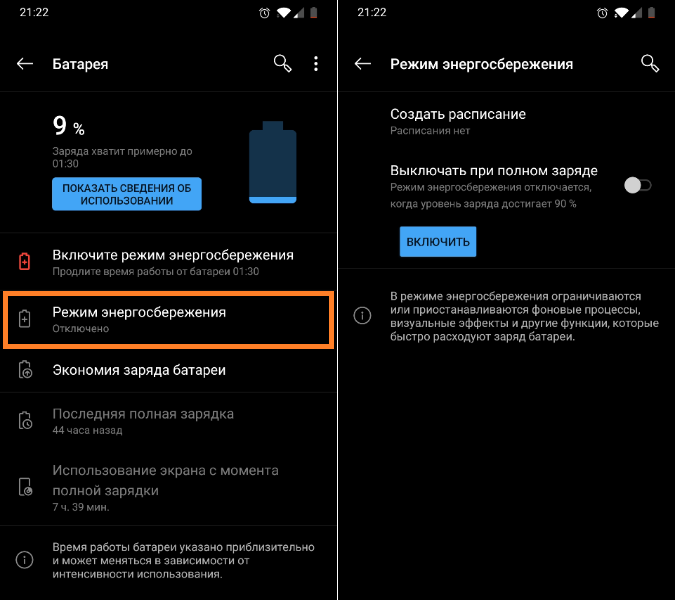
На ноутбуке с ОС Windows в свойствах беспроводного адаптера на вкладке «Управление электропитанием» попробуйте выключить опцию «Разрешить отключение этого устройства для экономии энергии». Например:
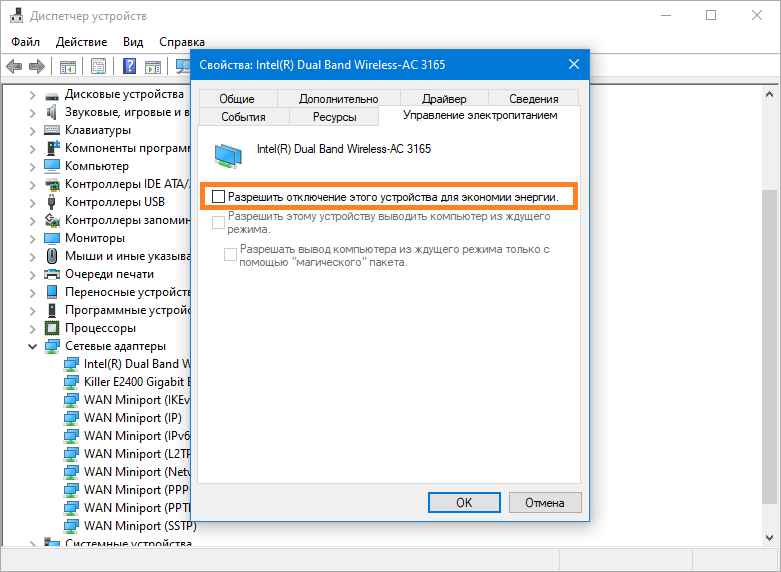
Также может наблюдаться низкая скорость Wi-Fi после выхода устройства из режима сна. В этом случае попробуйте просто выключить устройство (завершить работу системы) и заново его включить или воспользуйтесь перезагрузкой.
Итак, мы рассмотрели только некоторые способы увеличения скорости соединения, пропускной способности и стабильности беспроводной сети Wi-Fi. Но не нужно забывать, что на работу беспроводных сетей Wi-Fi оказывают влияние и другие факторы (например, расположение устройств и расстояние между ними, количества помех на пути беспроводного сигнала, наличие большого числа устройств Wi-Fi, работающих в радиусе действия вашего устройства и использующих тот же частотный диапазон, и др.).
Данный материал опубликован с незначительными правками из следующего источника.
